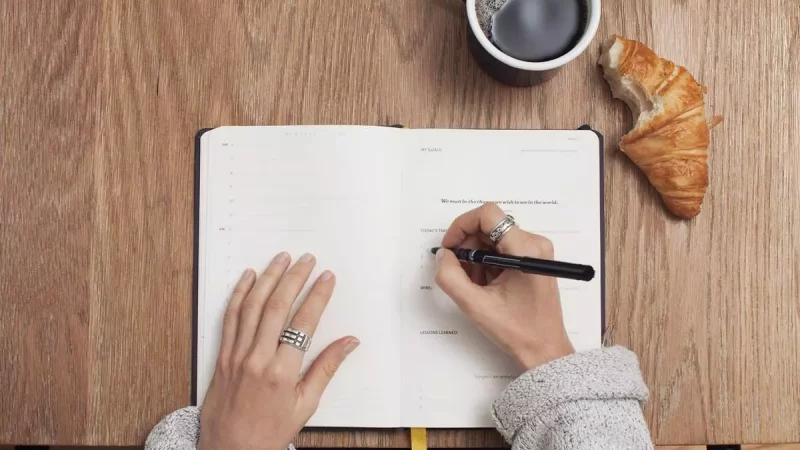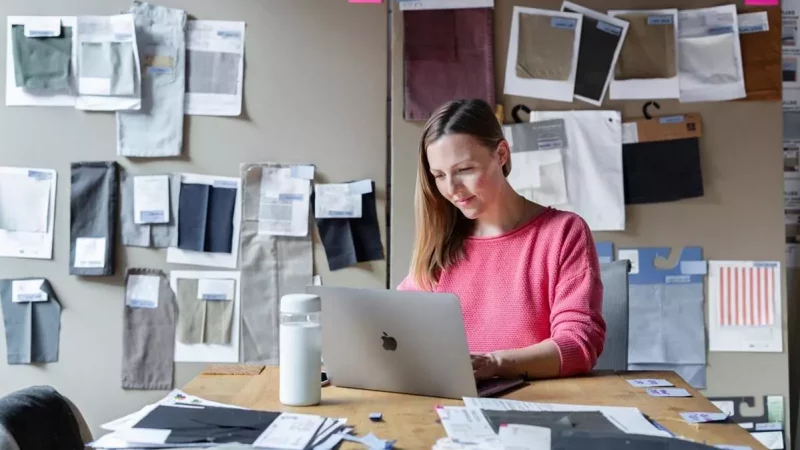Jak Wstawić Mapę Google Na Stronę WordPress?
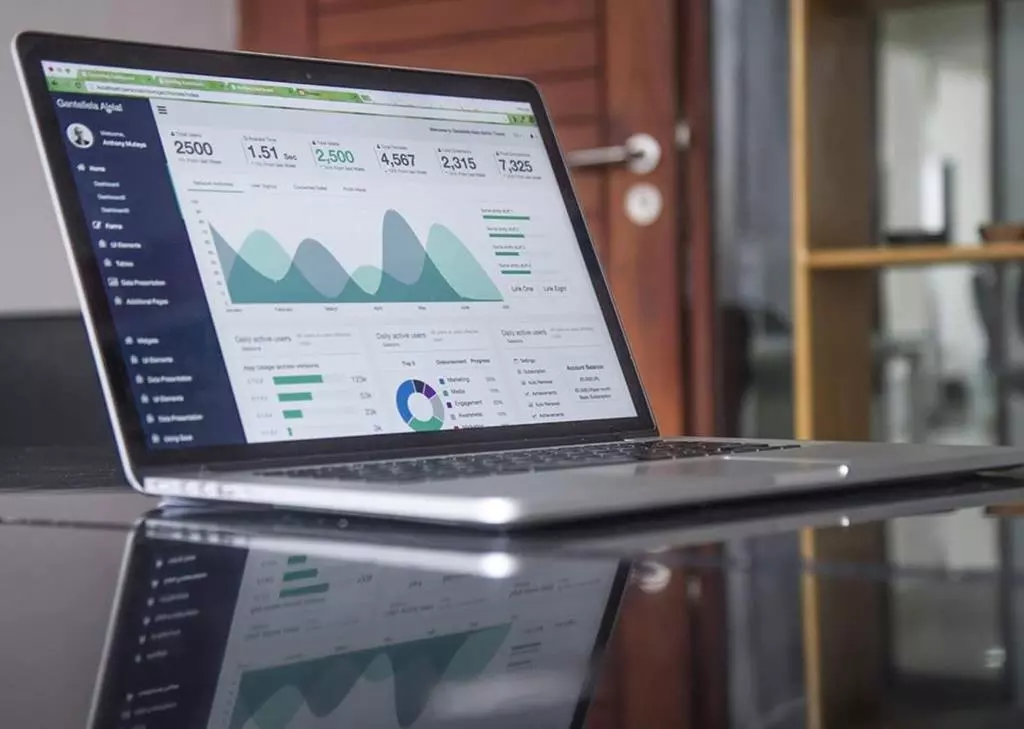
Czy kiedykolwiek chciałeś podzielić się swoją ulubioną restauracją z przyjaciółmi i rodziną? Może prowadzisz własny biznes i chcesz pomóc klientom łatwiej znaleźć swoje miejsce? Jednym z najprostszych sposobów na udostępnienie dokładnej lokalizacji jest umieszczenie mapy Google na swojej stronie WordPress.
Dzięki temu Twoi odwiedzający będą mieli szansę odnaleźć Twoją lokalizację bez żadnych kłopotów. W tym artykule pokażemy Ci krok po kroku, jak wstawić mapę Google na swoją stronę WordPress. Gotowy? Zaczynajmy!
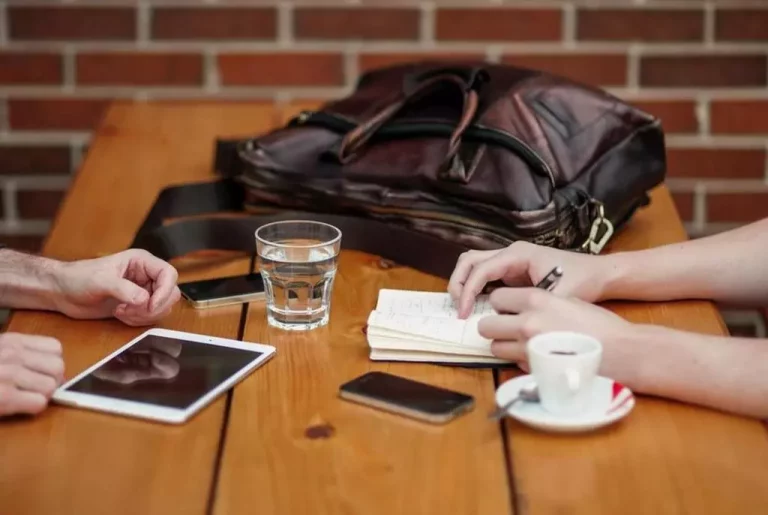
Zaloguj Się do Twojego Konta Google
Zanim zaczniemy, upewnij się, że masz konto Google. Jeśli nie, możesz założyć je za darmo. Gdy już będziesz zalogowany, odwiedź stronę Google Maps i upewnij się, że jesteś zalogowany na swoje konto Google.
Znajdź Swoją Lokalizację na Mapach Google
Teraz czas na znalezienie swojej lokalizacji na mapach Google. Wyszukaj swoje miejsce przy pomocy nazwy, adresu lub współrzędnych geograficznych. Kiedy już znajdziesz swoje miejsce, upewnij się, że jesteś z niego zadowolony i że pokazuje dokładną lokalizację, którą chcesz udostępnić na swojej stronie.
Kliknij w Trzy Kropki
Kiedy Twoja lokalizacja jest wyświetlona na mapie, zobaczysz trzy kropki obok nazwy Twojego miejsca. Kliknij na nie, aby otworzyć menu z dodatkowymi opcjami.
Wybierz Opcję „Udostępnij lub Osadź Mapę”
Z rozwijanego menu wybierz opcję „Udostępnij lub Osadź Mapę”. Po kliknięciu zostaniesz przeniesiony do nowej strony, gdzie możesz dostosować sposób wyświetlania mapy na swojej stronie.
Dostosuj Wygląd Mapy
Teraz możesz dostosować wygląd mapy, aby idealnie pasowała do Twojej strony. Możesz wybrać rozmiar, który chcesz osadzić na swojej stronie WordPress, oraz dostosować kolorystykę mapy, aby pasowała do ogólnej estetyki Twojej strony.
Skopiuj Kod Osadzenia
Kiedy już dostosujesz mapę według swoich preferencji, skopiuj kod osadzenia, który został wygenerowany na dole strony. Ten kod jest niezbędny, aby umieścić mapę na swojej stronie WordPress, więc upewnij się, że go zachowujesz.
Zaloguj Się do Panelu WordPress
Teraz przyszła pora na przejście do panelu administracyjnego swojej strony WordPress. Zaloguj się na swoje konto, aby móc edytować swoje treści.
Wybierz Stronę, na Której Chcesz Wstawić Mapę
Wybierz stronę lub post, na którym chcesz umieścić swoją mapę Google. Może to być strona „Kontakt” lub inna, w której chciałbyś wyróżnić swoją lokalizację.
Włącz Tryb Edycji
Aby edytować zawartość strony, musisz włączyć tryb edycji. Kliknij przycisk „Edytuj”, który znajduje się na górnym pasku narzędziowym strony.
Dodaj Blok „Niestandardowy HTML”
Teraz czas na dodanie bloku, w którym umieścimy kod osadzenia mapy Google. Kliknij przycisk „Dodaj blok” i wybierz blok „Niestandardowy HTML” z dostępnych opcji.
Wklej Skopiowany Kod Osadzenia
Wklej skopiowany wcześniej kod osadzenia mapy Google w polu „Niestandardowy HTML”. Upewnij się, że kod został poprawnie wklejony.
Zapisz Zmiany
Po wklejeniu kodu osadzenia możesz zapisać wprowadzone zmiany. Kliknij przycisk „Zapisz” lub „Opublikuj”, aby dokonać zmian na stronie.
Sprawdź Efekt
Gratulacje! Właśnie umieściłeś mapę Google na swojej stronie WordPress. Teraz czas na sprawdzenie, czy wszystko działa poprawnie. Otwórz swoją stronę i upewnij się, że mapa jest wyświetlana tak, jak tego oczekujesz.
Poprawki i Dostosowania
Jeśli mapa nie jest wyświetlana tak, jak tego chcesz, nie martw się. Możesz wrócić do trybu edycji i dostosować ustawienia bloku „Niestandardowy HTML” tak, aby mapa idealnie pasowała do Twojej strony.
Podziel Się Ze Światem!
Teraz, gdy masz już mapę Google na swojej stronie WordPress, możesz podzielić się nią ze światem! Udostępnij swoją stronę znajomym, klientom i rodzinie, aby pomóc im znaleźć Twoje miejsce bez kłopotów.
Mamy nadzieję, że ten poradnik był dla Ciebie pomocny i że teraz wiesz, jak wstawić mapę Google na swoją stronę WordPress. To proste, szybkie i przydatne narzędzie, które pozwoli Twoim odwiedzającym łatwiej odnaleźć Twoją lokalizację. Baw się dobrze w edytowaniu swojej strony i pamiętaj, że zawsze możesz wrócić do panelu WordPress, aby wprowadzić nowe zmiany. Powodzenia!